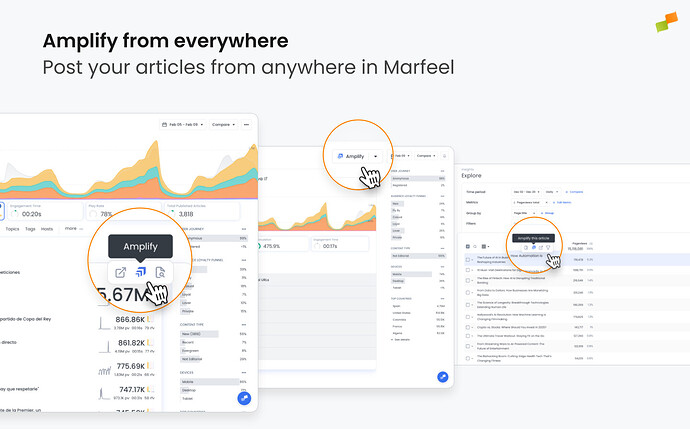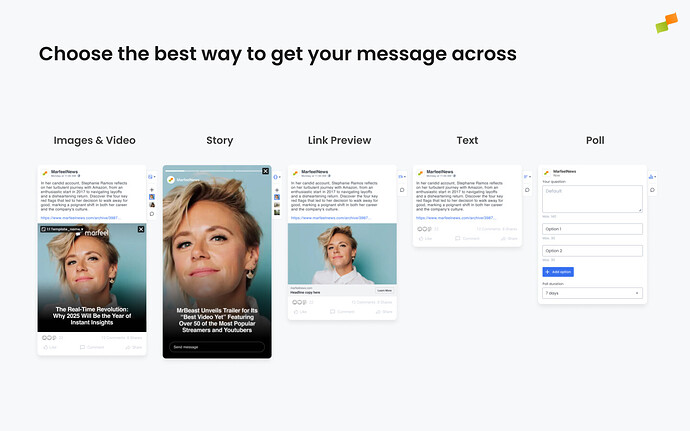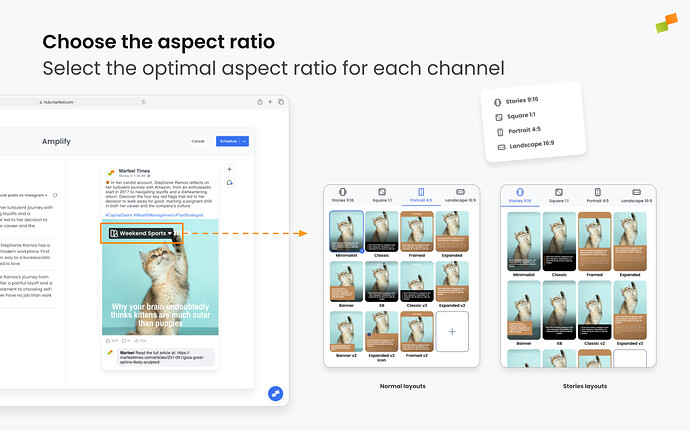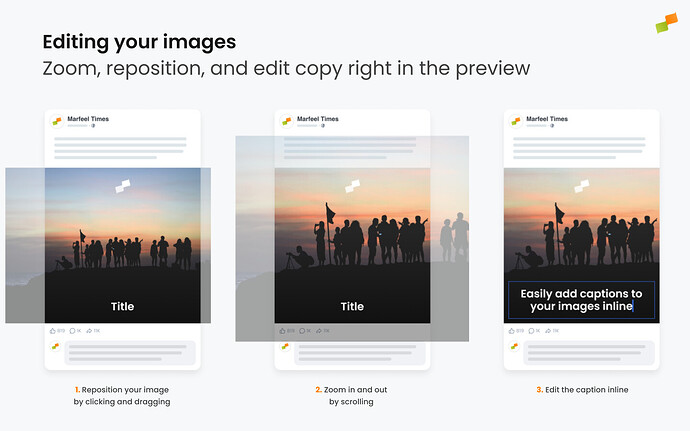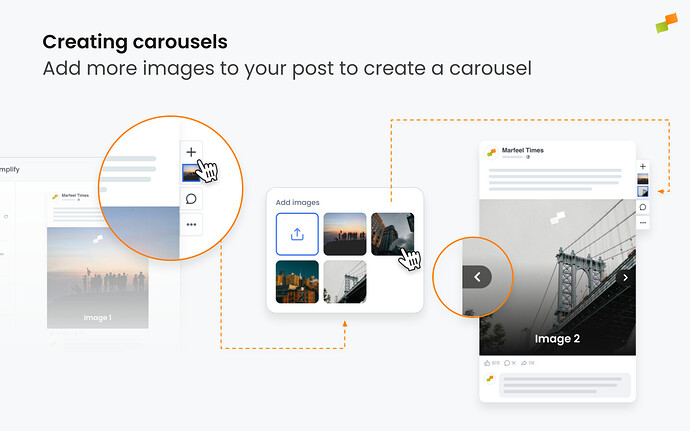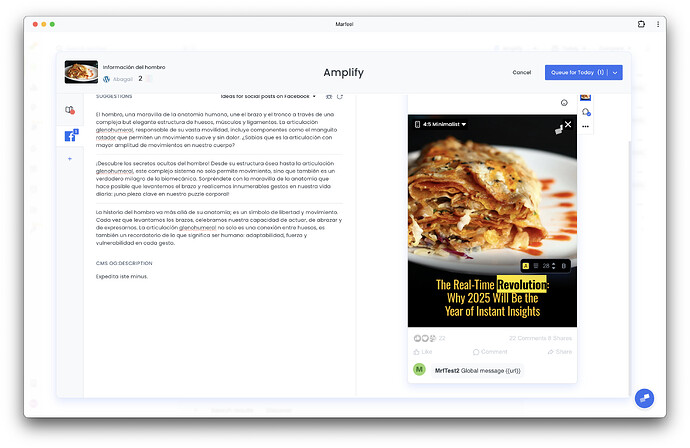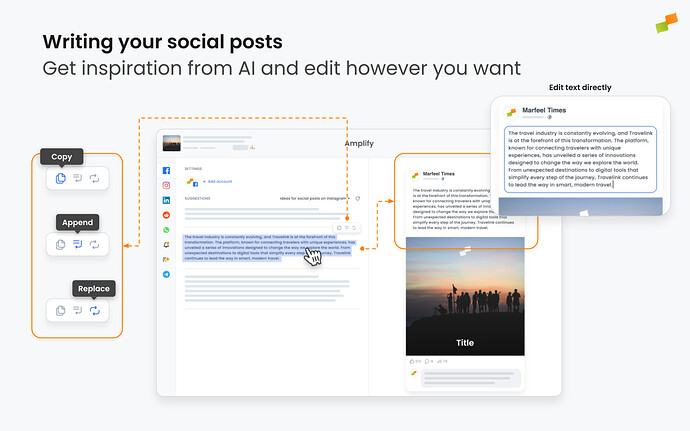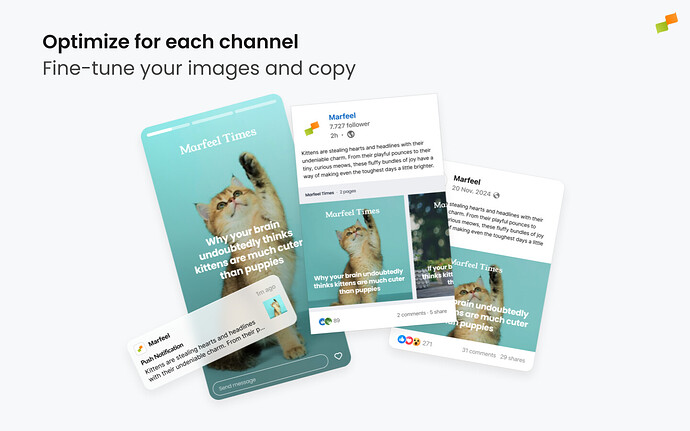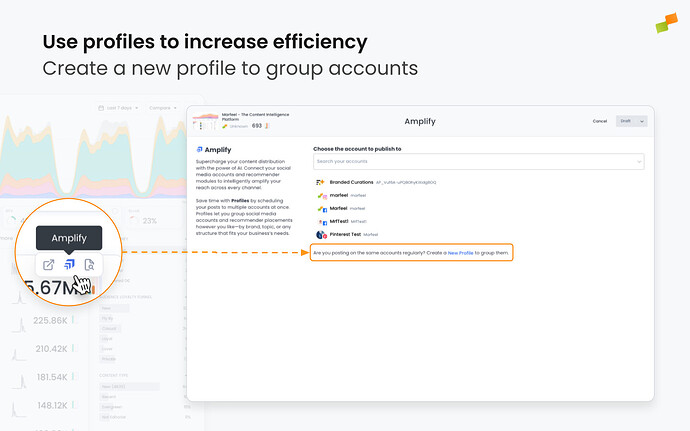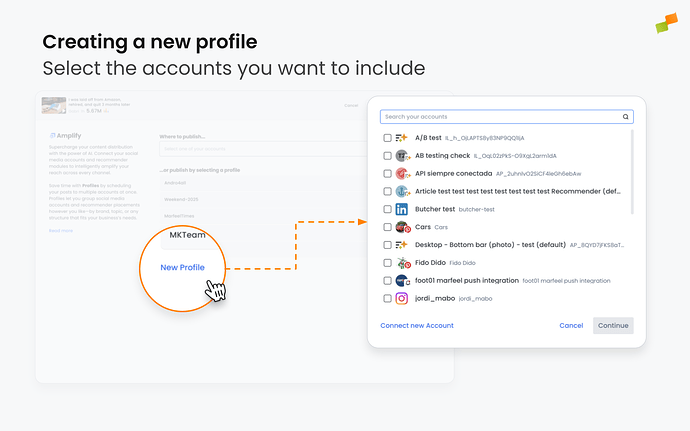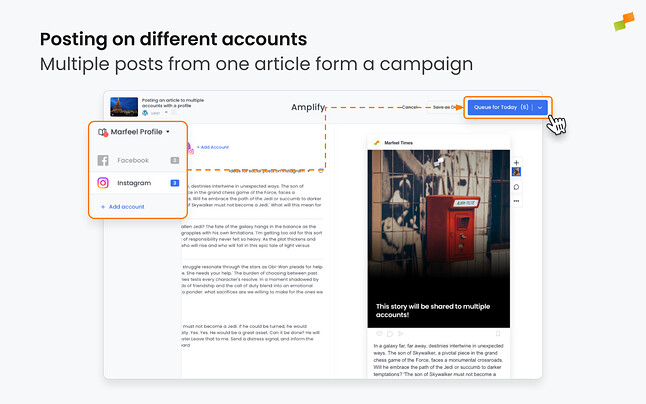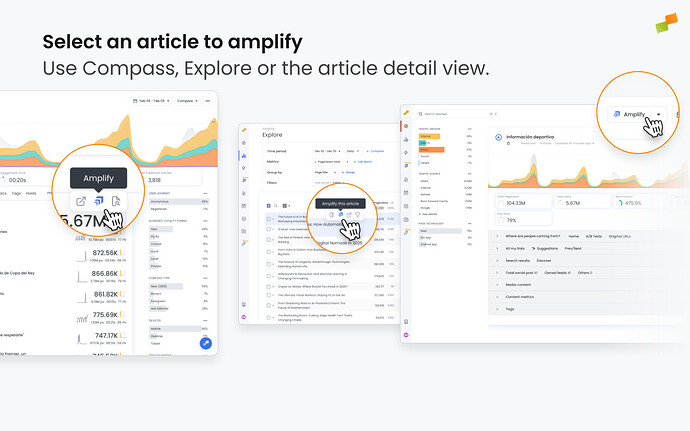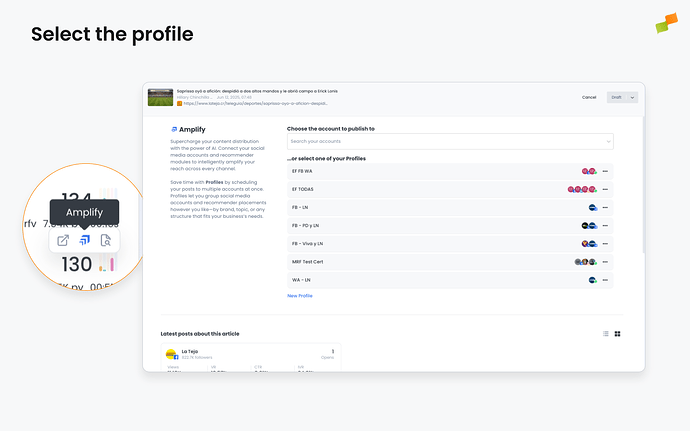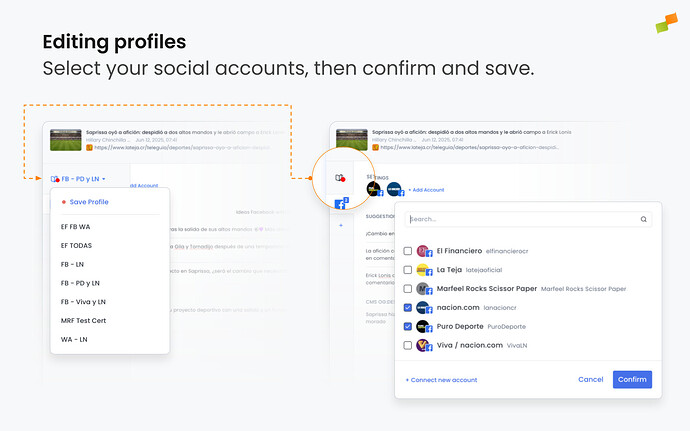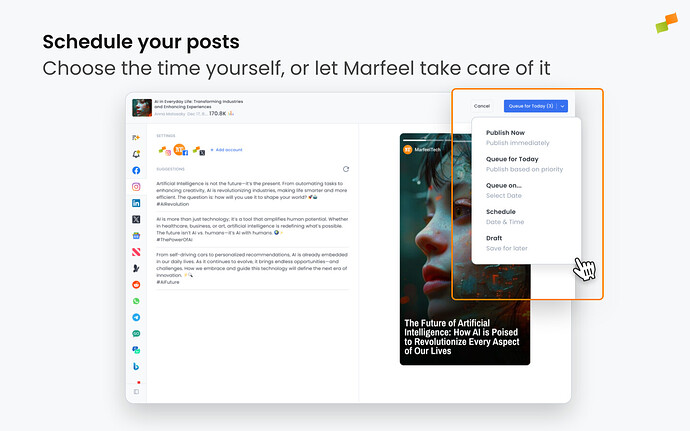This article will show you how to use Marfeel Amplify to publish articles across different channels, streamlining and automating key steps in your content distribution workflow.
Amplifying an article
There are two ways to create a post: from an article or from scratch.
From an article
The first step when preparing to post an article on social media is selecting the article you are going to share. You can do this from anywhere in Marfeel where you can view article entries, such as the main Compass view, Marfeel Amplify feeds, reports in Explore, and other places.
To access Amplify, click on the icon that appears when you hover over an article entry anywhere on the Marfeel platform, or use the dedicated button in the article details page.
When the article has already been published through Amplify, or has existing saved drafts, a screen will appear showing the performance of published posts, and available drafts you can continue working on. You can also start a new campaign by clicking on Create New Campaign at the top.
From scratch
In some cases, you may want to create a post that isn’t based on one of your articles. This can be useful when you want to post non-article content, custom messages, offers, share images or publish direct messages from your editor.
For such cases, you can create a post from scratch by going to one of Marfeel Amplify’s main screens: Posts, Campaigns, Feeds, or Channels and click on the New Campaign button in the top right of the screen. This will open a blank Amplify panel where you can add text and images from scratch as you see fit.
Selecting a Post Type
The post type you choose affects audience engagement and should align with both your content goals and platform strengths. Options vary by channel and can be selected in the right-hand panel.
- Images/Video: Single visuals maximize impact, while carousels suit multi-image stories like photo essays.
- Stories: Ideal for time-sensitive content like breaking news or live events.
- Link Previews: Auto-generated from Open Graph tags but often underperform compared to custom visuals.
- Text: Clean formatting with links (in-post or in comments) may bypass platform reach limits.
- Polls: Boost interaction for opinion pieces or audience sentiment checks.
For details, see the full guide on Post Types.
Preparing the Images
Amplify allows you to select and customize the images that will accompany your post. When creating a new post, Amplify will pull all the images from your article, allow you to choose which ones you want to use, and style them with your layouts. You can also upload images that are not part of your article if you want.
Layouts and aspect ratios
Social media images can take on many different formats and sizes depending on the platform, the type of post, and the preferences of the publisher. In Amplify, these are represented as Aspect ratios from which you can choose when configuring your images.
The available aspect ratios are:
- 9:16 (Story): Used to generate Story-type posts on various platforms: Instagram, Facebook, TikTok, and Linkedin.
- 1:1 (Square): Can be used on all social media platforms. Takes up less of the viewport.
- 4:5 (Portrait): Can be used on all social media platforms. The most used format on mobile devices when not creating a Story.
- 16:9 (Landscape): Can be used on all social media platforms. Useful for posts where the image is long and horizontal such as landscapes.
Select the layout you will use to style your images from among those available in your account. Visit our detailed article to learn more about how layouts are created and customized.
If you are posting on more than one channel or account, you can select different layouts and aspect ratios for each post.
Be aware that the aspect ratio you choose will tell Amplify and the social platform what type of post you’re creating. For example, if you select 9:16 on Instagram or Facebook, which is the aspect ratio for a Story, your post will become one and be published as such. Aspect ratios are prescriptive.
Inline editing
You can edit any text overlaid on your image by clicking on the text in the preview and modifying it. The contents of this field are updated and saved as you work. Zoom in, zoom out, and reposition your image by using the scroll function and by clicking and dragging it. With this, you can recenter your image and reframe it so it displays as you want.
Creating Carousels
You can create a carousel by adding more than one image to a post. Click on the image management + symbol to the right of the preview and select additional images to include. Marfeel will automatically pull all the images within the article to be included in the carousel, but you can upload other images of your choice too. Depending on the destination social network, Marfeel will generate optimized formats:
- Facebook and Instagram native carousels
- A PDF viewer for LinkedIn
Styling options
Social media posts contain multiple brand-identifying elements: your logo, your choice of font, your accent color, your background color, your avatar, etc.
These elements can be defined at the global, account, and layout level.
If you need more customization, you can create custom branded layouts using HTML & CSS.
Advanced text styling
To offer even greater flexibility and branding control, Amplify now includes a text highlighter feature. This allows you to apply custom styling to specific parts of your text—directly within titles and headlines.
With the highlighter, you can:
- Change the text color of individual words or phrases
- Apply a background color behind selected text
- Combine both to emphasize key parts of your message or match your brand’s visual identity
This opens up new creative possibilities for drawing attention to specific terms, highlighting calls to action, or visually separating different parts of a title—all without needing to edit the layout itself.
Highlighting is applied inline, meaning you can style only the words that need it, while keeping the rest of the title untouched. This ensures a consistent and professional look, while giving you full control over emphasis and visual hierarchy.
Writing your post
After you have selected an article to amplify, the platform will present you with multiple options for the copy of your post:
-
A default option, retrieved from the article’s
og:titleandog:descriptionfields. This will be the copy and the image text that appears initially in the post preview. -
Three automatically generated post variants, created by Marfeel Copilot based on the content of your article and analysis of your most successful social media posts.
You can select any of these options, tweak them however you see fit, or use them as inspiration to write your own post. To select one of the suggested posts, simply click on it and it will populate the post preview window, where you can edit it.
Additionally, you can hover your mouse over any of the suggested posts and a tooltip will appear enabling you to copy the text, append it to the copy in the preview, or replace the copy in the preview.
Copilot prompts for post generation can be set at the global and account level, and customized as needed. Please visit our documentation to learn more about Creating Copilot Prompts.
We also encourage you to visit our documentation to learn more about Marfeel Copilot, the capabilities of which extend far beyond writing copy for your Amplify posts.
Adjusting to each channel
Once you have finished creating the copy and the images, you will want to verify that your post is correctly optimized for each channel on which you intend to share it.
To do this:
- Click through the channels you plan to use and take note of how your post displays in the preview for each one.
- You may find that your text is too long or too short, or that your image needs to be adjusted and recentered to fit a different aspect ratio.
- Make the necessary adjustments and Amplify will save them so that when you schedule your post it is perfectly optimized for each channel.
If you are posting to more than one account and channel simultaneously, consider creating and using a Profile, a grouping of multiple social accounts that will allow you to post to all of them simultaneously. If you have set up account-level layouts, your post will transfer seamlessly across all of your chosen accounts.
Find more information on Profiles below.
Choosing channels where to publish
Social
Amplify is a multi-channel publishing tool that covers many of the most popular social media channels. These are: Facebook, Instagram, LinkedIn, Reddit, Threads, Bluesky, and Pinterest. Each of these channels have their own specificities, such as distinct post types and formats that must be chosen when amplifying an article. Below we provide an overview of these options.
Post Types
Amplify allows you to create the following types of posts:
- Text: Post with no media and no links, only text.
- Link preview: Post with a link in the post body and no media, most platforms will show a preview of the link showing its title and main image.
- Image: Post with one image.
- Carousel: Post with multiple images.
- Story: Images in 9:16 aspect ratio get published as stories on the platforms that support them.
Creating Stories
Stories are a unique format of post which often contain multiple images.
To create a story, select the story layout (9:16 aspect ratio) while creating a post for Instagram and add additional images as explained above.
When selecting your images, beware that stories have a 9:16 ratio and are designed to occupy the entire mobile viewport.
Multi-platform Campaigns and Profiles
Marfeel Amplify facilitates content distribution by allowing publishers to publish content on multiple accounts simultaneously. To enable this, Marfeel Amplify incorporates Profiles and Campaigns.
Whenever you post an article to multiple accounts simultaneously it is known as a Campaign. Visualize your campaigns from the Campaigns panel and track which articles have been shared and through which accounts.
For example, it may be the case that a publisher has multiple accounts dedicated to politics spanning different channels: Facebook, Instagram, LinkedIn, etc. In this scenario, these accounts can be grouped together under a “Politics” Profile so when a new story about politics is released, it can be published on all of those accounts simultaneously, saving time.
Creating Profiles
-
To post an article using a profile, first you will need to create one. Do this by selecting an article to amplify and you will be presented with a panel to choose the account or profile from which you want to publish.
-
Select New Profile option under the profiles list.
- Select the accounts you wish to include in your profile from among all of those that are connected to Marfeel, give the profile a name, and save it.
- Your new profile will appear on the list of those available and you will be able to select it to amplify your articles. Profiles are collaborative and can be used by all users that have the appropriate permissions to access Marfeel Amplify within your organization.
Editing Profiles
- Existing social profiles can be easily edited in Amplify. To do this, simply draft a new post using the Editorial Compass, Explore or the article detail view.
- Next, select the profile you wish to edit.
- Click + Add Account to add or remove social accounts, then click Confirm. A red dot will appear on the book icon to the left, indicating unsaved changes. To save your changes, open the dropdown menu by clicking the arrow, then select Save Profile.
Publishing or Scheduling your post
With the channel-specific optimization done, you will next want to decide the timeline for it to be published. Amplify offers the following options:
Publish Now
This option will send out your post immediately via the accounts you have selected. Typically used for breaking news.
Queue for Today
This option will place your post in the Queue list to be sent out at the best time during the ongoing day. Use this for stories that are high priority and that need to be published on social media, but are not as time-sensitive.
Queue on…
Choose a future date, and Amplify will automatically place your post on that day’s Queue to be posted at an optimal time slot. Use this for content that isn’t urgent but still valuable—whether it’s a reminder before an event, a teaser for an upcoming launch, or a high-performing post that deserves another chance to reach your audience.
Schedule
This option will let you choose the exact date and time for your post to be published. You can use this to plan social media content to be published coinciding with specific events such as the Superbowl, the Oscars, or an election.
Draft
Any Amplify post you’re working on can be easily saved as a draft, making it accessible to others for collaboration. This enables collaborative workflows for review, editing, sign off, and scheduling of your posts.
After you have chosen an option and confirmed, you’re done! Your post is ready to be shipped out when and where you want.
Posting and tracking links
Marfeel Amplify automates the process of linking to your articles and assigning the relevant parameters to your URLs to be able to accurately track how your users are engaging with your content. Visit our dedicated article to learn more about posting and tracking links.