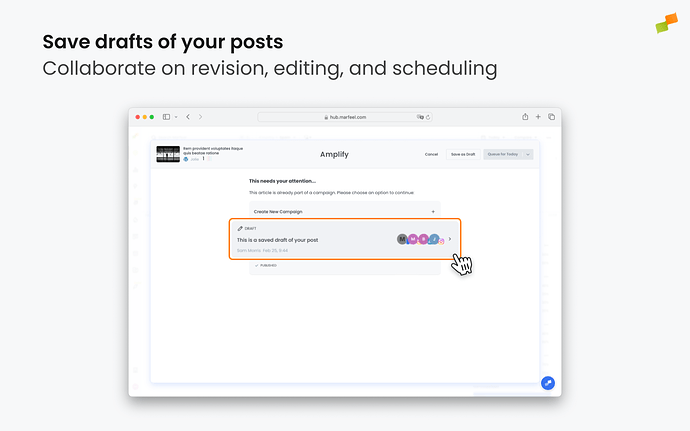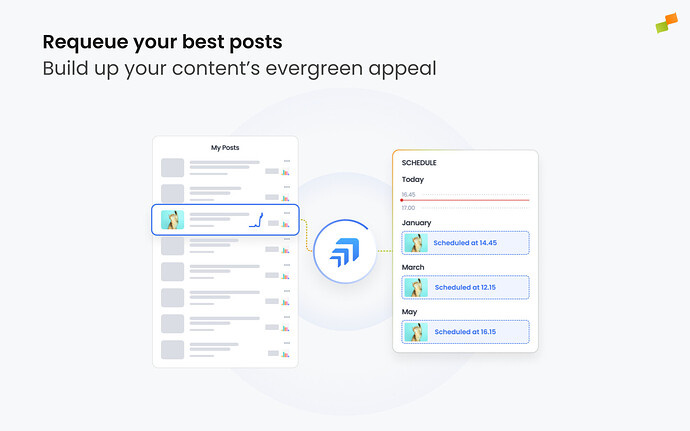Marfeel Amplify includes numerous collaboration features to make it easy for your teams to align and work on content distribution together.
Collaborative workflows
Marfeel Amplify streamlines collaboration by allowing different team members to manage distinct parts of the content distribution process.
-
Editors originate, managers schedule: Social Media Editors work within the CMS to generate copy with the support of Marfeel Copilot, while Social Media Managers implement the posts and schedule them through Amplify.
-
Editors create posts, managers curate: Social Media Editors generate a list of potential posts in Amplify and save them as Drafts, while Social Media Managers curate from the list to build the distribution calendar.
-
Two-step revision & approval: Social Media Managers handle copywriting & image customization and hand off to another Social Media Manager for revision and approval before publishing.
Saving drafts for team review
Whenever you create a post using Amplify, you have the option to save it as a draft instead of publishing it. Drafts can be viewed by other Amplify editors, managers, and admins. This enables revision and editing before publication.
To save a post as a draft, click on the Save as Draft button in the top right of the Amplify window. The blue button to schedule your posts that is right next to it will change, showing the word Save as Draft along with the number of Accounts your post is currently programmed on. Click here to confirm and your draft will be saved.
Once a draft is saved, it can be shared by copy-pasting the browser’s URL. Additionally, other users can see the list of saved drafts of an article by clicking on its Amplify icon and will be able to open them, edit them further, and schedule them for publication.
Reposting
Marfeel identifies top-performing content and highlights it so you can queue it for publication again down the line. Any content that has been posted on Marfeel Amplify can be reshared again at a later date. Doing this is as easy as identifying the articles you want to repost and amplifying them again through the usual process. A common use case is to periodically repost successful evergreen content to keep traffic flowing to your best pieces. Here, Marfeel Amplify’s contextual metrics can come in handy, allowing social media managers to identify stories that have performed well and schedule them for reposting at a later date.
Collaborative dashboards
Marfeel’s dynamic dashboards are fully compatible with Marfeel Amplify data, enabling teams to build reports and visualizations that make your data easier to analyze and foster alignment among the different people that are involved in your distribution workflow. For instance, the data team could create a dashboard that highlights the most successful articles of the last 24 hours that haven’t been posted to social media yet, prompting the social media team to pick up those stories and add them to the day’s queue to give them the distribution they deserve.