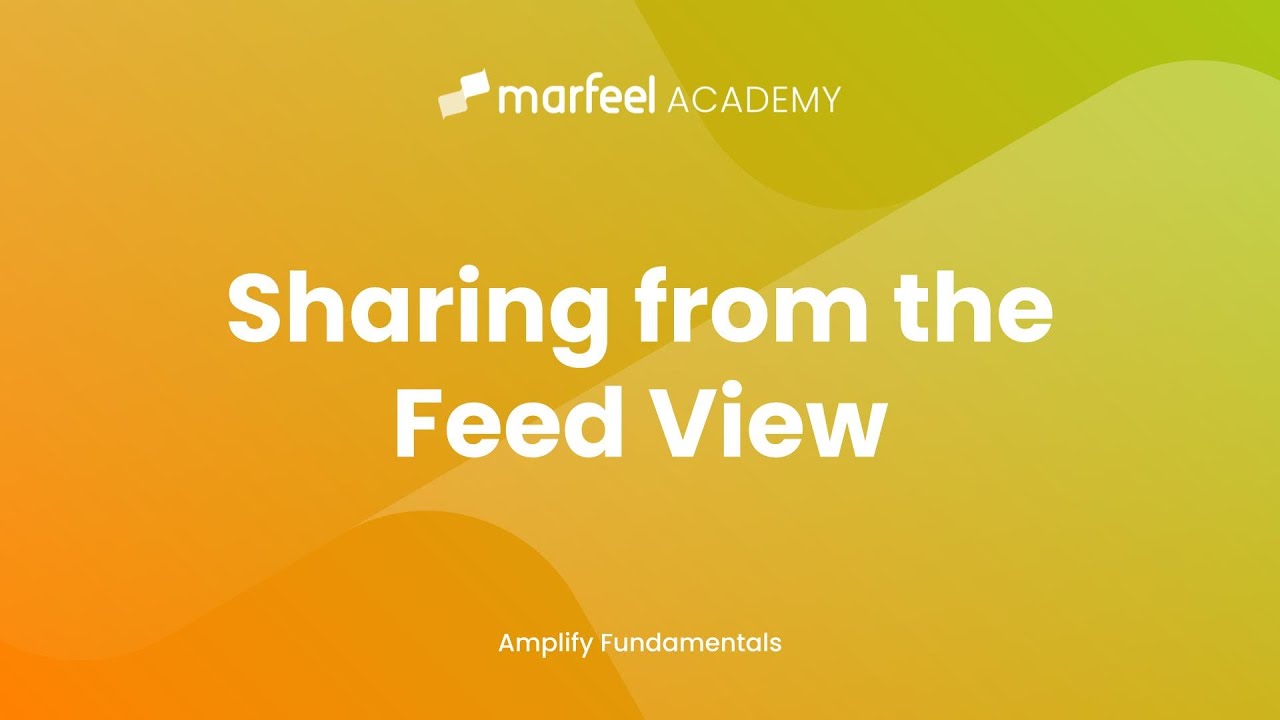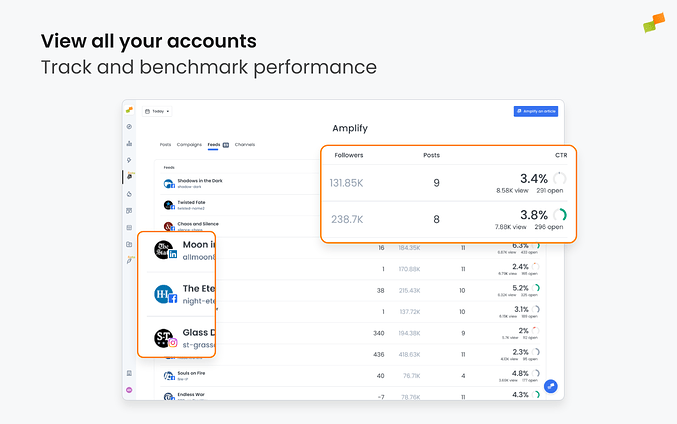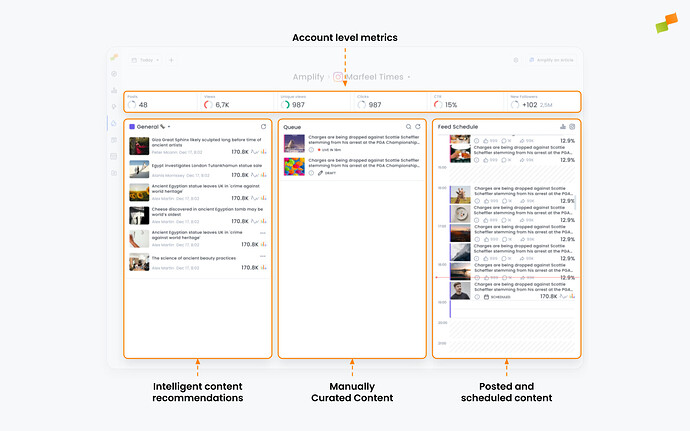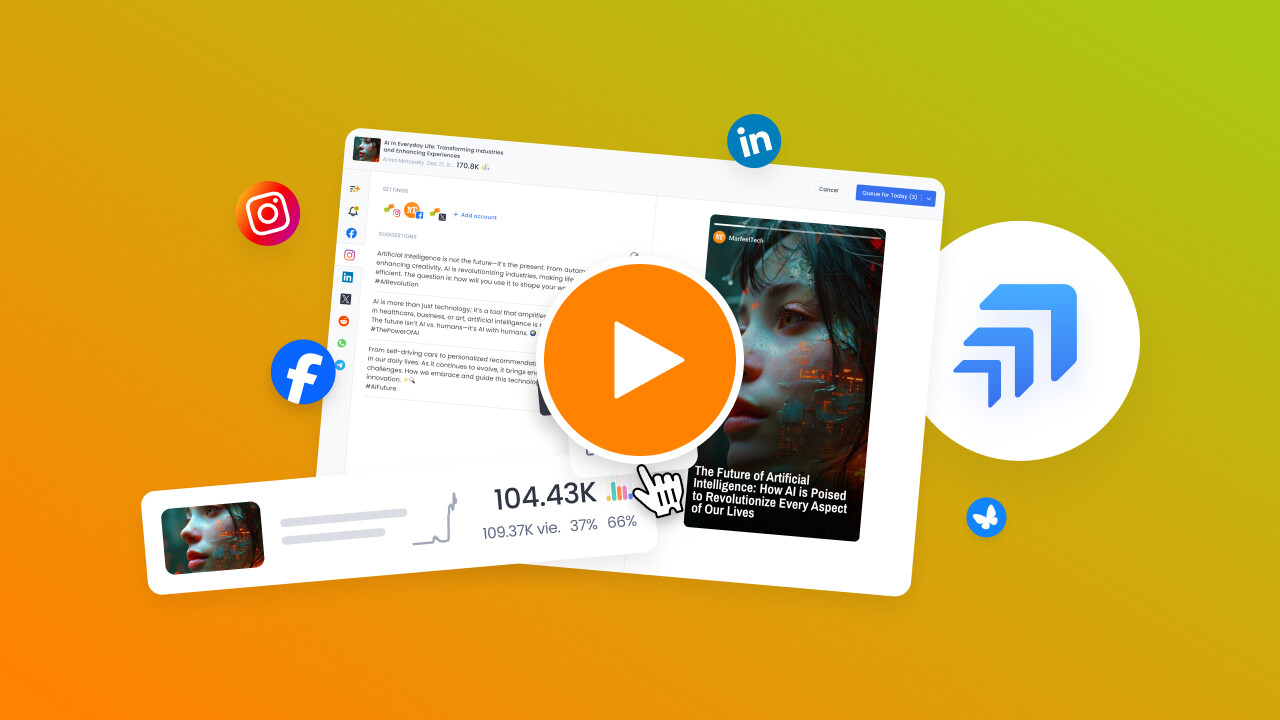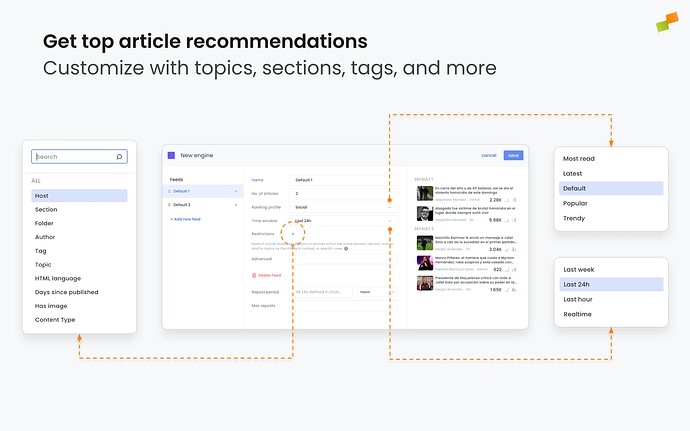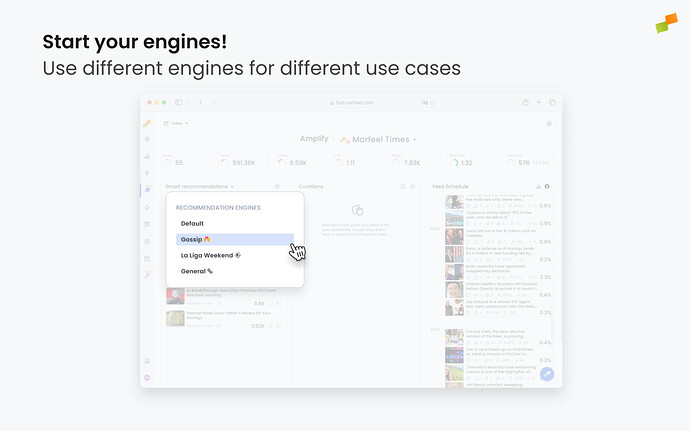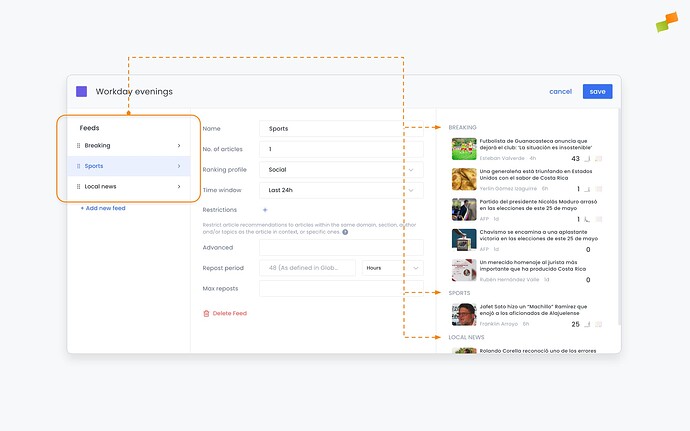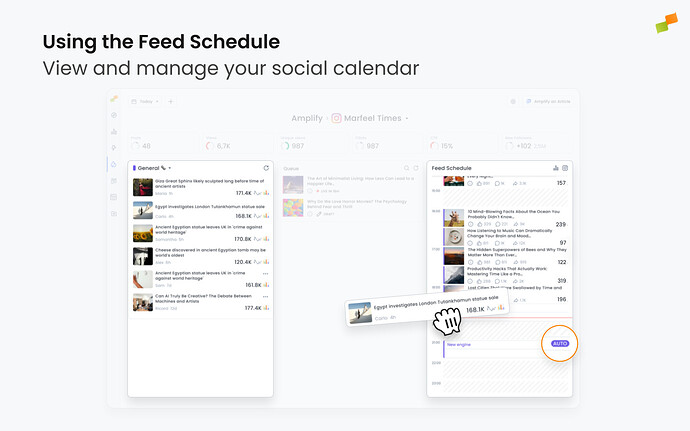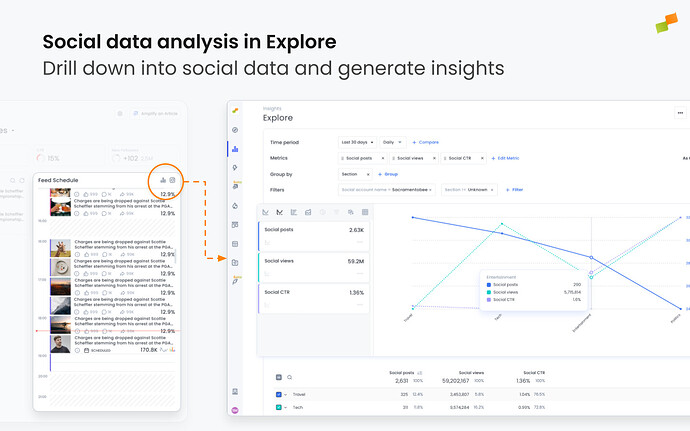Feeds provide a dynamic timeline for each of your distribution accounts, capturing past, present, and upcoming activity. They help you track performance, analyze trends, and plan future distribution.
Master Amplify, step by step
The video below is an excerpt from the Amplify Fundamentals course.
![]() Discover more learning paths on Marfeel Academy.
Discover more learning paths on Marfeel Academy.
Multi-account view
The Feeds panel gives you a complete view of all your accounts connected to Amplify, along with their respective engagement metrics. It can be accessed through the left sidebar, and it’s designed for easy comparison, helping you assess performance of each account at a glance. You can compare follower growth, clicks per follower ratio, posts per day, etc. Feeds are sorted by views to highlight impact, and predictive analytics highlight how current performance stacks up against historical trends, making it easy to identify opportunities for deeper analysis or immediate action.
Clicking on any Feed will open up its Feed Details.
Feed Details
By clicking on one of your accounts from the multi-account view, you’ll arrive at a dedicated panel with more detailed metrics for that account.
Ctrl/⌘+K.The Feed Details panel is divided into four areas: Account Level Metrics, Smart Recommendations, Queue, and Feed Schedule.
Account level metrics
The top row displays metrics that are specific to the account and are bound by the selected timeframe, which you can change using the date picker in the top left corner. All of these incorporate predictive analytics so you can compare your performance against historical trends.
Smart Recommendations
The left column shows recommended articles for posting on the selected account based on your chosen recommendation engine. Each account can use multiple recommenders with different criteria, letting the team schedule different content depending on the moment. Switch recommenders using the dropdown next to the feed title. For setup, see this section.
Queue
Queue, in the central column, show the posts queued for today. Editors can use them to manually specify what stories they want to distribute, taking precedence over Marfeel’s automated recommendations when on Autopilot mode.
Feed Schedule
Feed Schedule is a timeline showing which articles have already been published, their performance metrics, and which ones are scheduled to be published in the future. It also displays the time blocks that have been assigned to a recommender engine. Read more on using the Feed Schedule.
Become a Marfeel Amplify expert
Learn how to publish smarter, automate sharing, and optimize your social strategy with our Marfeel Amplify Course.
Workflow-focused training
Automation strategies
Certificate of completion included
![]() Start now on Marfeel Academy.
Start now on Marfeel Academy.
Setting up recommendation engines
Recommenders are systems that use various criteria to analyze your content and suggest articles that are likely to perform well. Recommended pieces are displayed in the Smart Recommendations column in the Feed Details panel, from where they can be published on your feeds.
-
To set up a recommendation engine, click on the Settings
⚙symbol in the top right and navigate to the Recommenders tab. -
You will be presented with a list of the Recommenders that are currently set up for the account. You can edit any of these by clicking on the edit button on the right, or create a new one by clicking on the
+ New Recommenderbutton.
-
Choose a name for the recommender and the color it will have in your Feed Schedule calendar.
-
Choose the ranking profile that the engine will use to rank content. The options are:
- Most Read: Lists articles sorted by overall traffic to attract users to content with proven broad appeal.
- Latest: Lists the most recently published articles on your site to promote breaking news and ensure users see the newest updates first
- Balanced: General Recommendations for broad audiences ensuring all types of content get visibility without over-prioritizing one signal.
- Popular: Weights popularity signal above the rest to highlight successful articles in terms of traffic without losing sight of the rest of signals.
- Trendy: Features articles with a sharp increase in traffic over short periods of time to leverage current momentum to engage users.
- Social: Adapts to your feed, recommending the articles that will work best on it based on past performance.
-
Select the Time Window to be considered for ranking articles based on their visits.
-
Apply Restrictions using Marfeel’s dimensions. For example, you can force the engine to only promote articles from certain Sections, Topics, or Authors, or you can use custom Tags inserted at the CMS level to filter your recommendations. Learn more about applying restrictions to your recommender.
- Configure how articles already posted should show up in your feed:
- Repost Period defines how much time must pass before an already posted article can be suggested again.
- Max Reposts defines how many times can an article be reposted before it is excluded from recommendations. It will only consider resposts during last 30 days. You can set this value to 0 if you do not want already posted articles to be ever suggested in your feed.
- After you’ve finished setting up and have saved your recommender, you will be able to select it and put it to work in the Smart Recommendations column through the dropdown list.
Configuring multiple feeds on your Recommender
Recommenders can support complex use cases by configuring multiple feeds inside them. Each feed will return a number of articles that match the configured restrictions and sorted by its ranking profile.
Use multiple feeds to both include diverse groups of articles in your smart recommendations column and as fallbacks for Autopilot mode (more on Posting Automatically).
Using the Feed Schedule
The Feed Schedule shows all posts that have been published by the account and those that are scheduled for future publishing in a calendar format.
The feed is interactive and scheduled items can be moved around by clicking and dragging them. It’s possible to click and drag articles from the Smart Recommendations and Queue columns and place them in the Feed Schedule. Doing so will schedule them for publication at the selected time.
In addition to displaying scheduled posts, the Feed Schedule also shows the recommendation engine blocks that have been set up. These blocks can have Autopilot mode enabled (marked by the word AUTO) or disabled. In the latter case, they will simply set the engine to be used for the Smart Recommendations column during that period.
By scrolling backwards through the Feed Schedule, you will be able to see detailed metrics for previously published posts such as the number of comments, likes, and shares they received, in addition to their total clicks.
Drill down on Explore for insights
By clicking on the metrics icon on top of the Feed Schedule, you’ll be directed to Explore, where you can analyze the feed’s performance in detail, combined with all other data and dimensions available in Marfeel. More information on Marfeel Amplify: Insights.