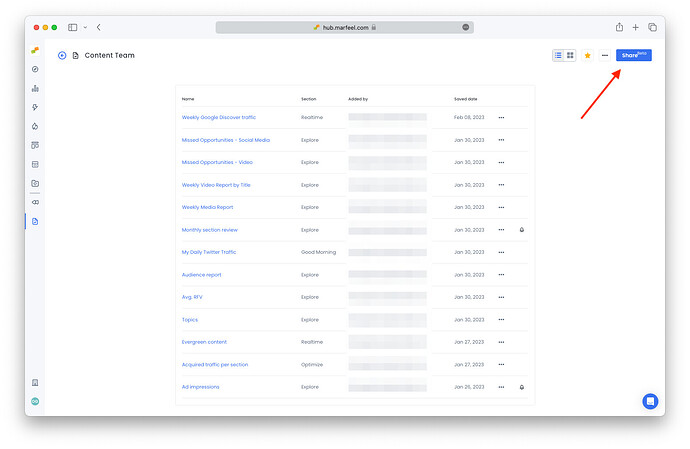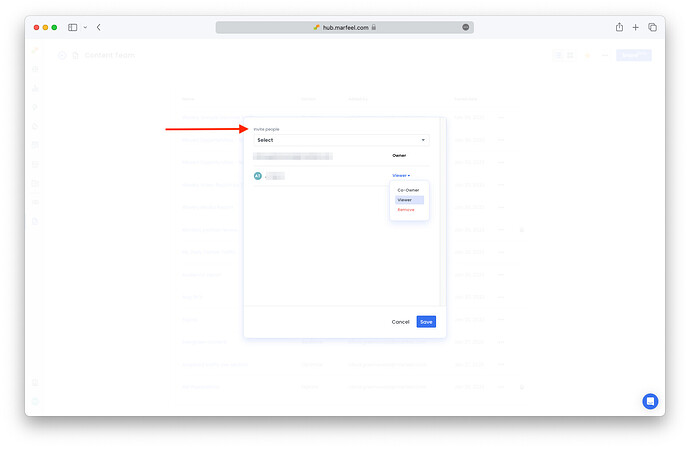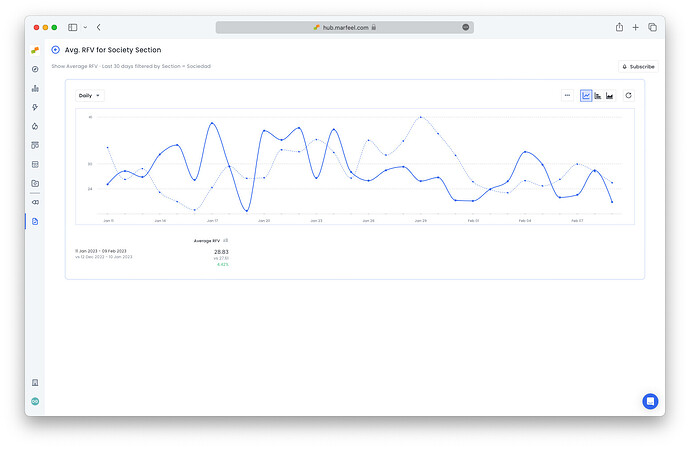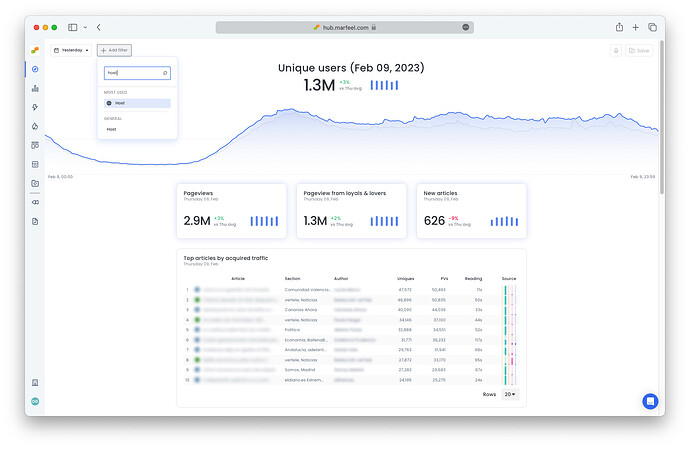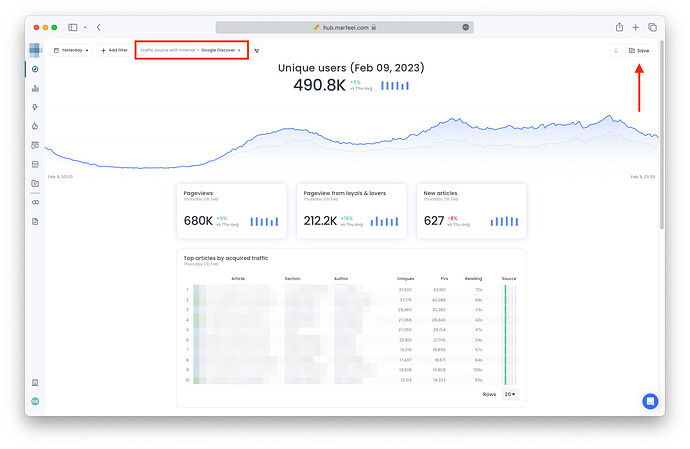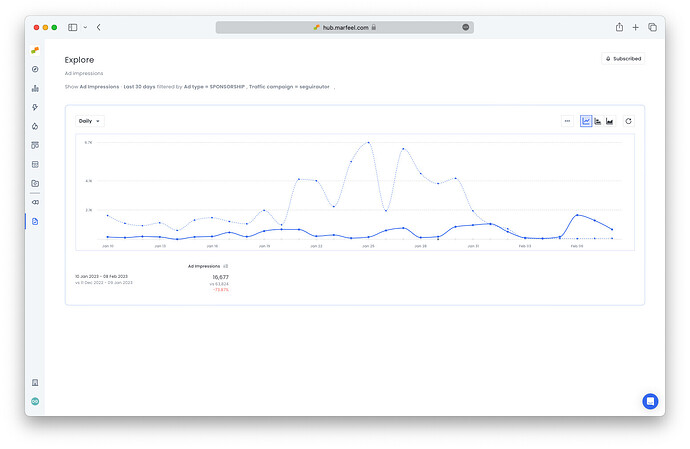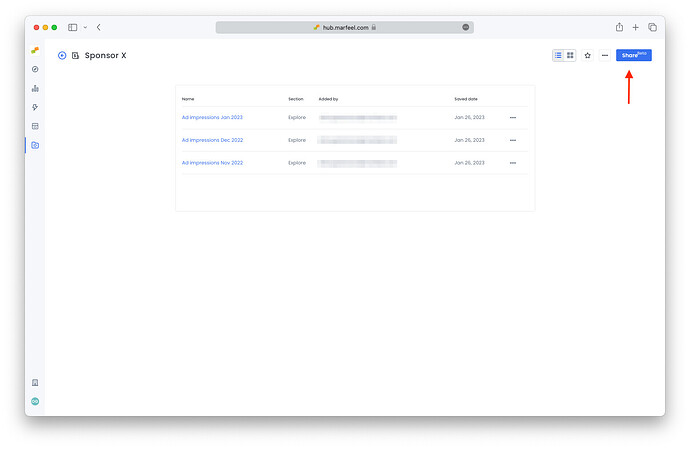Shared reports make in possible to align within teams and cross-functionally, with everyone looking at the same data. Sharing workspaces keeps everyone organized and increases productivity with all relevant reports in the same place.
Manage who has access to data both internally and externally. Reports shared in workspaces can only be viewed by those with access to the workspace and edited by individuals with explicit permission to do so.
Create consistent habits and with scheduled notifications for key stakeholders with reports delivered via Slack, Teams, or email.
How to share workspaces
To share a report with someone, it must be saved to a workspace which can be shared with teams or individual users.
To share a workspace:
- From within the workspace, click
Share
- Under
Invite people, select invitees from the drop-down list. - Grant or restrict permissions
- By default, anyone you add to your workspace will be a
Viewer. - Upgrade a user to
Co-ownerto grant them permission to edit reports and workspace settings.
- By default, anyone you add to your workspace will be a
Who has access to shared reports?
Share reports with anyone—regardless of user role, i.e. access to a given module. For example, an analyst can share a report generated in Explore with an editor without access to the Explore view.
Rest assured that no one internally or externally can see more data than that which has been explicitly shared. To continue with the same example, say the analyst mentioned above creates a report for an editor showing her section’s average RFV for the present month compared with the previous one. The editor can view the report but cannot edit the dates, the section, or any other parameters of the report.
This is how the editor would view said report:
These limitations not only ensure data security, they also help foster alignment using reports. If everyone could change any report, two given users would never know if they were looking at the same data. Because Viewers are not be able to edit reports in any way, the report is the same for whoever opens it.
Share urls without saving a report
For more casual collaborations, users with access to the same view can simply share the url of a given screen without saving it as a report. The state of every screen is serialized into the url, meaning that copying and pasting the same url as a colleague will generate the same one.
Use case: Filtered Good Morning reports
With shared workspaces, each team can customize the Good Morning report and have it sent to their Slack or Teams channel first thing in the morning.
Filter Good Morning report by host
For instance, editors at a multi-property organization can filter the report by the website they are working on by filtering the Good Morning by Host and scheduling it for daily delivery to their team’s channel.
Filter the Good Morning report by Google Discover traffic
Filter the Good Morning report by Google Discover traffic to receive a daily reminder to check yesterday’s traffic for teams monitoring their strategy for the influential traffic source:
Use case: Share campaign reports with advertisers
An excellent use of shared workspaces is to use them to report on advertising campaigns to sponsors. For example, a report like this one in Explore, showing Ad impressions filtered by a specific campaign compared to the previous month:
Create a workspace and add all relevant reports and share it with the sponsor. Remember to add them as Viewers so that no one from outside your organization can change the parameters of the report. Keep adding additional reports monthly, as in the example below. Learn more under Scheduled Notifications.