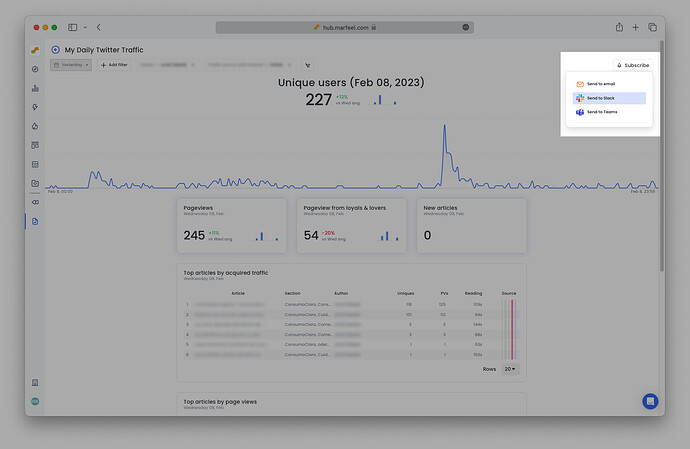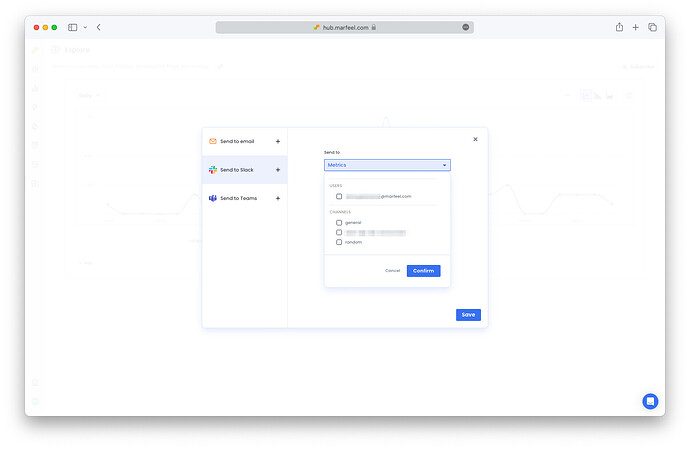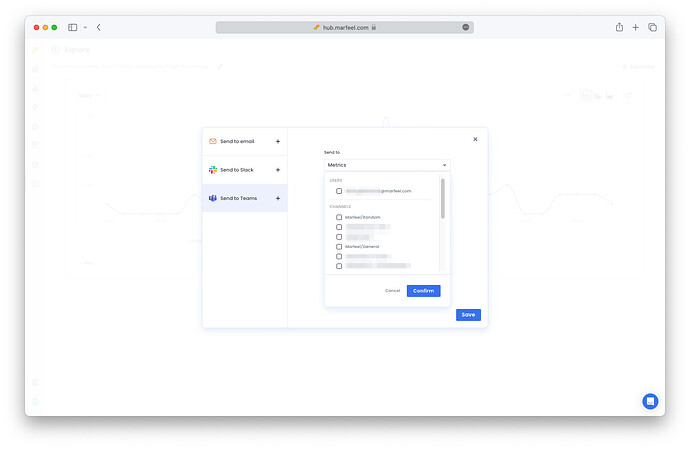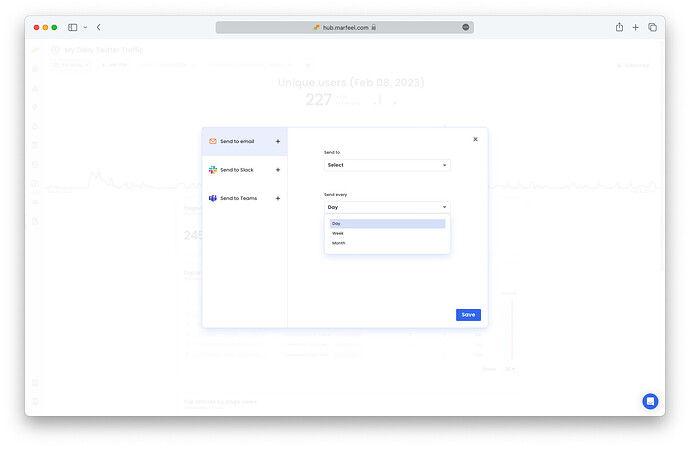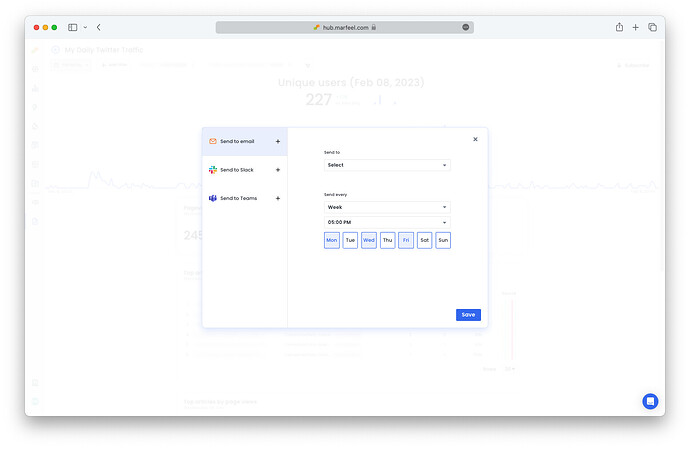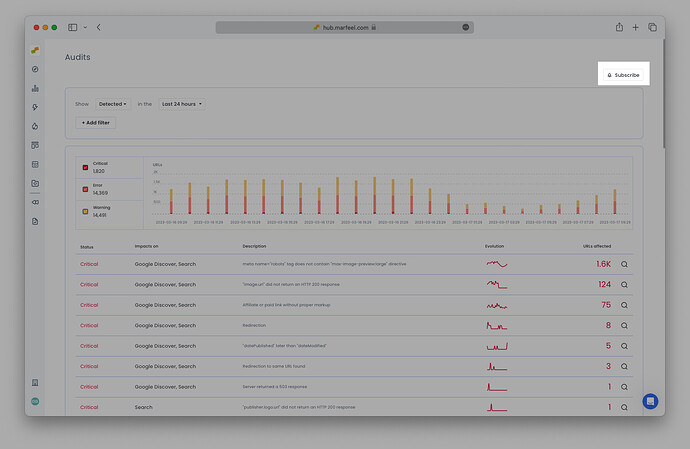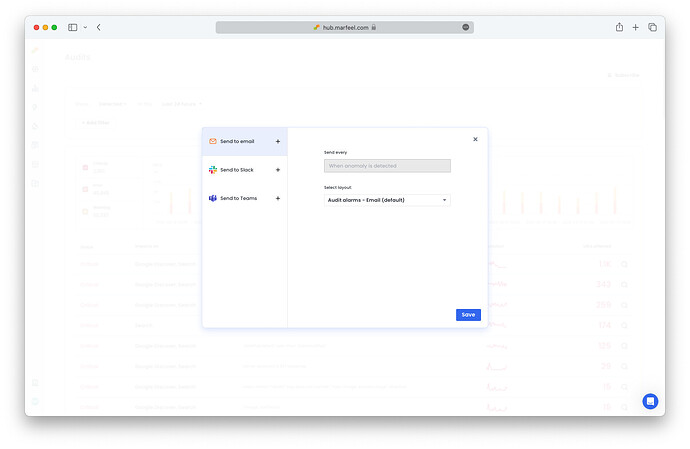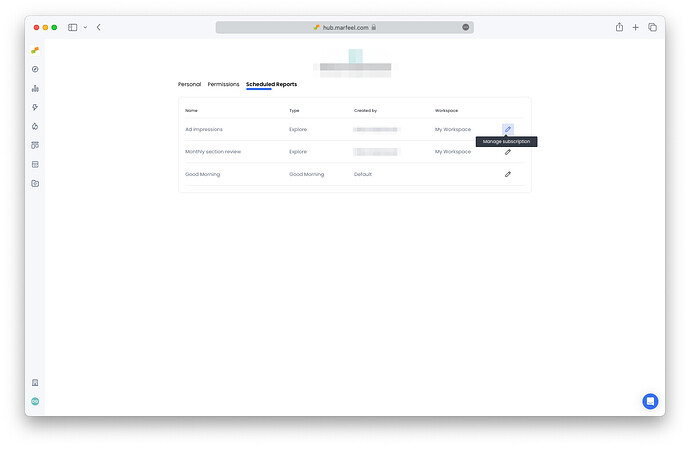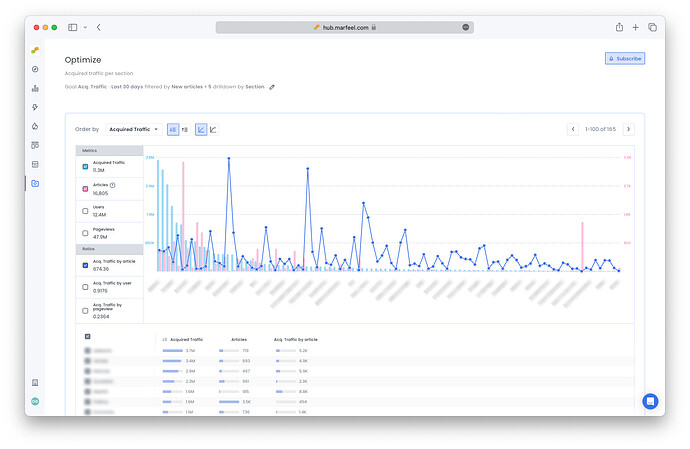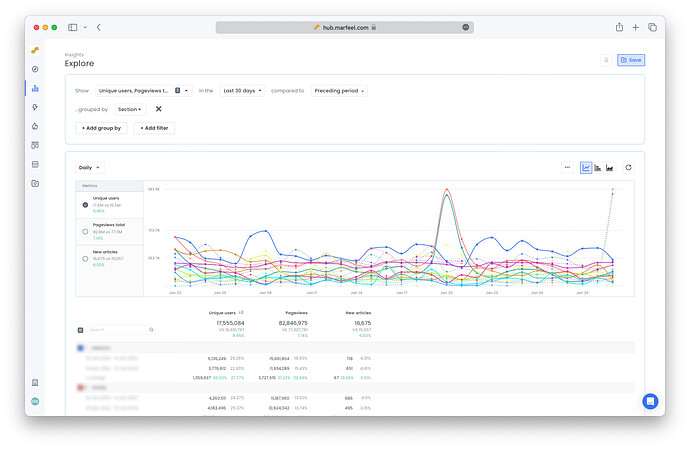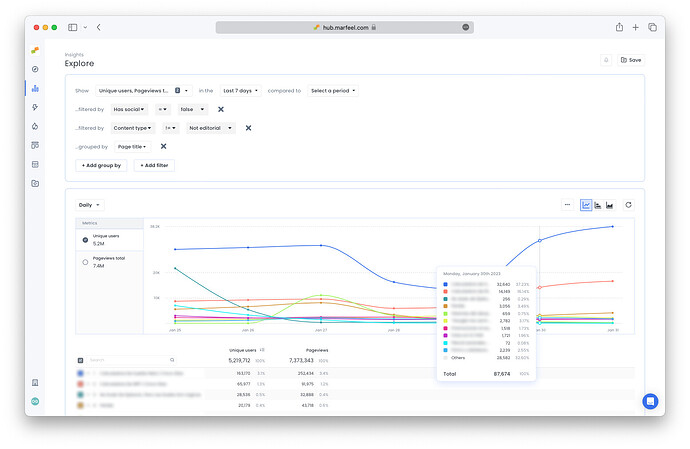Scheduled reports instill and maintain good habits for you and your team. Just as one data point is much less illustrative than an entire chart, checking a report once is less effective than checking it repeatedly at regular intervals. Subscribing to a report is a way to set yourself up for success, ensuring you’ll have all the information you need for whatever the future holds.
This is why we have made it possible to subscribe to reports and have them delivered right to the inbox or channel where they will have the most impact. Schedule reports for anyone in a shared workspace to have them sent by email or via our Slack and Microsoft Teams integrations. The latter option is particularly powerful, as the right report in the right channel can foster important discussion among key stakeholders.
How to subscribe to reports via Slack, Microsoft Teams, or email
Marfeel allows you full control when it comes to scheduling so that each user can create a custom reporting schedule that enhances productivity based on habit-forming routines.
-
Deliver reports via public channels on Slack or Microsoft Teams to align everyone around the same data and create good habits throughout the organization with regularly scheduled reports. Having the data right in a channel is a great way to instigate conversations and keep everyone on track to reaching common goals.
-
Send reports to an individual account on Slack, Microsoft Teams or via email for personal habit creation and to stay accountable to individual objectives.
- From any saved report, click the
Subscribebutton in the top-right corner:
- Select the channel or email address where you would like to send it. Note that you can only send it to email addresses of people with whom workspace has been shared previously.
Via Slack
- Select Slack in the drop-down menu as shown above.
- In the scheduling window, select the individual users or channels where you would like to send the report. All public channels from the integrated Slack account are listed. Note that only users who have access to the workspace will appear here.
- Choose the timing and frequency of the notification as per the instructions below.
Via Microsoft Teams
- Select Microsoft Teams in the drop-down menu under
Subscribe(see above). - Select the users and/or channels where you want to send the report.
- Schedule the report as per the instructions below.
Via email
- Select the email option.
- Choose from the email addresses of users included in the shared workspace.
- Schedule the report (see below).
Delivery options: daily, weekly, and monthly
- Regardless of the channel selected, there are three options in terms of time intervals: daily, weekly, and monthly. Choose the right regularity based on the type of report and the routine you want to create.
- If you choose
Weekly, you can choose as many specific days of the week that you want the report delivered. For example, on Monday, Wednesday, and Friday. Of course, you also choose the time of day you prefer to receive it:
All schedules will respect your assigned timezone. To change your timezone, go to your My profile > Timezone.
Subscribe to Audits alerts
Marfeel communicates important information regarding site technology errors that affect SEO, site performance, social media, E.A.T., and more via the Audits module.
Marfeel makes it possible to subscribe to specific error alerts to make it easy to respond to errors as soon as they are detected. Receive a notification via Slack, Microsoft Teams, or email whenever a given error is detected.
Subscribe to error alerts related to:
- Crawling availability
- AMP documents strict validation
- Structured data schema validation
- Search Engine Indexing
- Open Graph tagging validation
- Audits related to Marfeel adoption
How to subscribe to error alerts
- Go to Audits and click on the
Subscribebutton in the top-right corner.
- Choose your delivery method: Slack, Microsoft Teams, or email.
- Unlike other scheduled reports, there is no need to select how often you would like to receive alerts, as these error notifications will trigger automatically whenever a corresponding error is detected. Simply keep an eye on your messaging app or inbox to be able to respond immediately.
- Click
Save
Default alerts
Admins receive audits alerts for all errors by default. To unsubscribe from Audits alerts, go to My profile > Scheduled reports. You can manage your default subscription (edit or unsubscribe from it) here. See next section for details.
Manage scheduled reports
Find all your scheduled reports under My profile > Scheduled Reports.
Unsubscribe from reports
Click the edit button to manage your subscription. Select Unsubscribe in the pop-up window or delete the report entirely.
Manage users’ subscriptions to reports
Admins can access scheduling and subscription information for other users in order to provide support by going to Users > Edit user > Scheduled reports.
Set up for success: Scheduled reports usage
Marfeel has features enabled throughout the platform to let users know whether a given metric is “good” or “bad” relative to past performance. However, there is no replacement for the independent vigilance and deepened understanding of the individuals inside an organization. Marfeel can tell publishers what is happening, but unless key stakeholders are keeping an eye on things, opportunities will fall through the cracks.
Here are some examples of scheduled report that can make a difference in a professional or organization’s success:
Are we making progress toward our goals?
Track progress toward the objectives set out in the business plan such as increasing the amount of acquired traffic, subscriptions, or revenue with weekly or monthly goal tracking reports.
For example, to track acquired traffic month to month by section in Optimize , set the Goal to Acquired Traffic for the Last 30 days, drill down by Section. To eliminate outliers, filter by Number of articles > 5. Here you can see which sections are bringing in the most traffic per article:
Subscribe to this report to have it delivered to your inbox or your team’s Slack channel every week or month. Compare the best and worst-performing sections from month to month to see which sections consistently bring you closer to your goal, and which ones are possibly holding the publication back.
How are we doing compared to last month?
Save and schedule a monthly progress report detailing the number of Users, Pageviews, and New articles per Section compared to the Preceding period.
How was yesterday?
The Good Morning is a classic Marfeel report. In fact it’s so good that it’s been turned into a playbook. Have it emailed every morning or sent to a Slack or Microsoft Teams channel in order to see the top stories in terms of acquired traffic, page views, loyalty, and subscriptions. This is an essential report that editors use to find opportunities to optimize content and continue the conversation around trending topics.
How did my articles do yesterday?
Authors can benefit greatly from a daily report on their article performance by personalizing the Good Morning report and subscribing to it daily. In the Good Morning playbook, select your Author name to see all relevant metrics related to your article performance from yesterday. Save to a workspace, then click Subscribe, and Send every day.
How was search traffic yesterday?
SEOs can automatically receive an update on yesterday’s search performance with a version of the Good Morning report focused on search traffic. Save to the SEO team’s workspace and Subscribe to push to a Slack or Microsoft Teams channel daily to keep everyone on the same page about which traffic is pulling in readers via Google, Google Discover, and other Search traffic sources.
How can we curate more evergreen content?
Evergreen content is that which is still getting traffic after 7 days. These are brand-defining articles and often one of the entry points for new users to a site. Reviewing this content on a regular basis is crucial to understanding what is content stands the test of time and how readers are finding it.
To schedule an Evergreen report from Compass, switch from real-time data to historical and filter by Content type=Evergreen. Save to a workspace and, once saved, click the Subscribe button.
Have we missed opportunities this week?
While it’s always nice to see good numbers and metrics that exceed expectations, it’s equally important to use data to show us where there is room for improvement. For example, stay accountable by scheduling weekly reports that show missed opportunities for social media engagement or to increase embed video. These reports show articles that made an impact but lacked social media (Has social=false) or video (Has video=false).
How did our campaigns do this month?
As mentioned in the workspaces Overview, generating a report on ad campaign performance can be particularly helpful to share with sponsors. To schedule a report for anyone internal or external to your organization, generate Ad impressions in Explore for a sponsored campaign and subscribe to the saved report.
Similarly, internal campaign reports can be useful for the in-house marketing team. For example, generate a report on which links from a newsletter are most popular and push it to a Slack or Microsoft Teams channel to keep everyone on the same page about what’s working and what’s not.