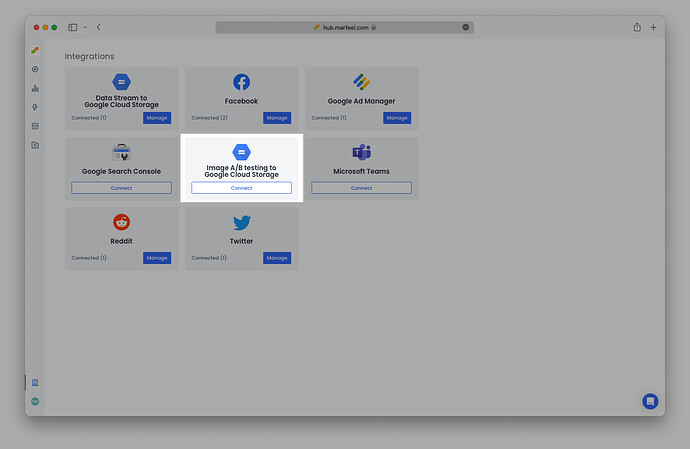Marfeel makes it possible to run A/B tests on images.
The no-code A/B testing solution makes it possible to activate A/B tests for images with no code required. With A/B testing set up for images, editors know without a doubt which images make the most impact and communicate the urgency behind their stories. Run a/b testing for images on pages where the no-code solution is active.
Home page editors can upload and edit images through the HUD UI. The images are uploaded to the publishers’ origin and served via your CDN. Marfeel offers pre-built connectors to origins such as Amazon S3, Google Cloud Storage, or Cloudflare R2.
During trial periods, Marfeel serves images from its Fastly CDN for convenience.
Activate image A/B testing
To activate image A/B testing, follow the same process as for headline a/b testing. Find those instructions here.
In order to run A/B Tests on images via the HUD, you need to have Google Cloud storage integrated.
Configure Image origins
When a home page editor uploads an Image Marfeel will store it in the storage bucket of your preference to later serve it from there.
Set up Google Cloud Storage
- Go to Integrations > Image A/B testing Google Cloud Storage.
- Click
Connectand populate the fields with the following information: - Integration name: Enter any name here (for internal purposes only)
- Bucket name: this is the name of the bucket in the GCS service where the data will be stored. More on buckets here.
It’s also possible to use a folder structure, as in<bucket_name>/folder1/folder2/ - Origin host: this is where images can be retrieved once stored in GCS. For example, requests like
https://images.domain.com/my-image-path-name.jpgwould be responded to with a file named my-image-path-name.jpg. - Private key: This is your authentication info. More on how to obtain a GCS account key here.
Serving Images via your CDN
Google Cloud Storage
Here are some tutorials for setting up an optimal image server for your site: