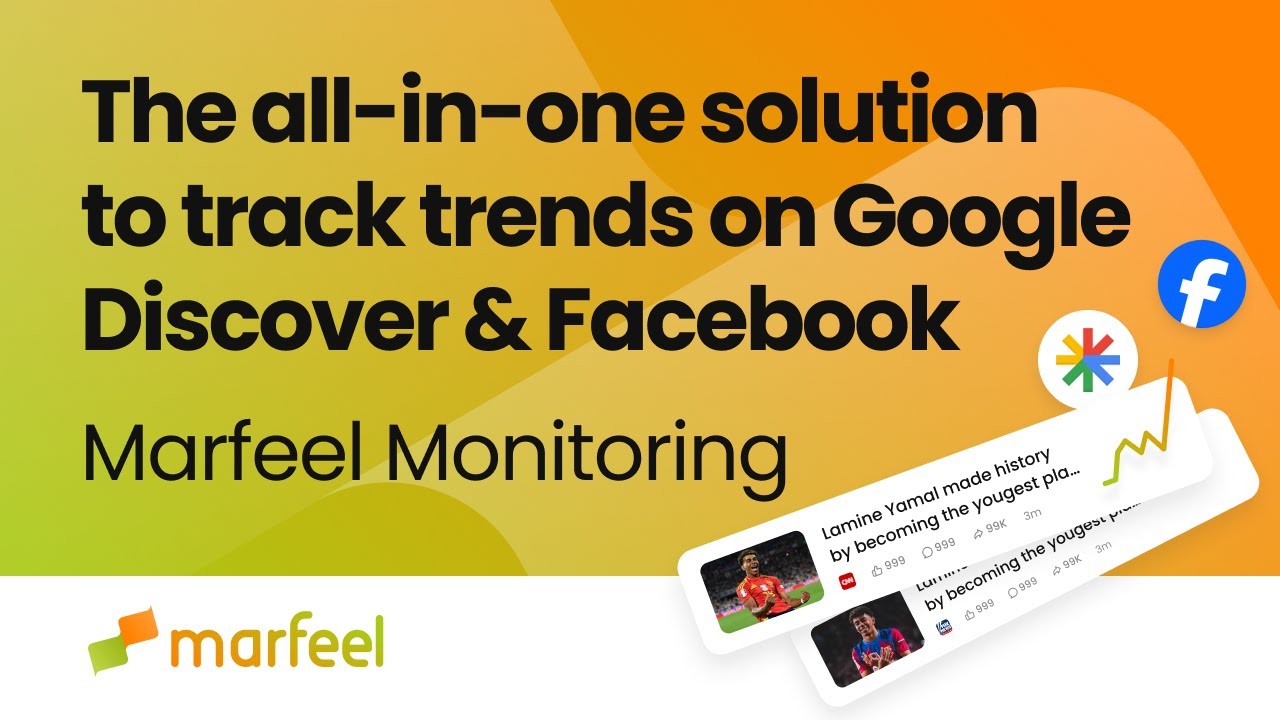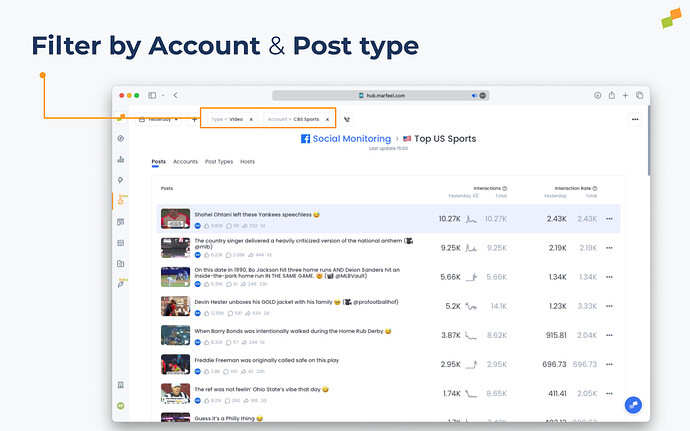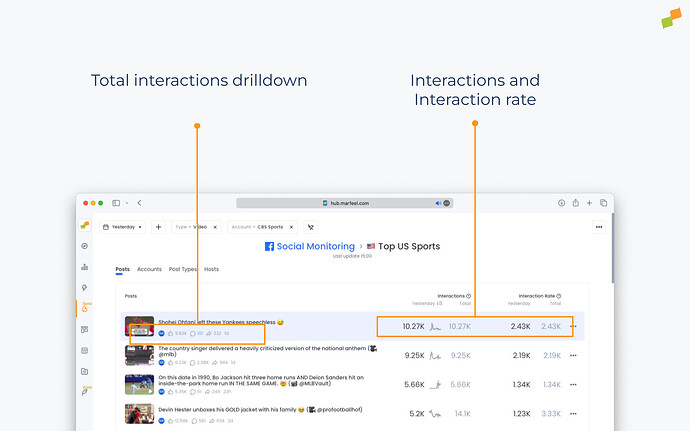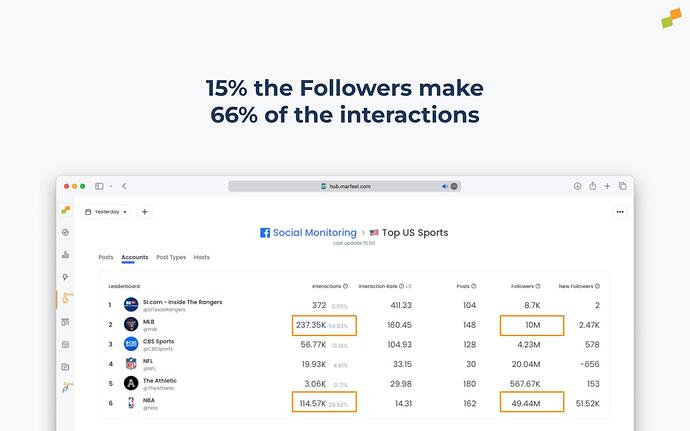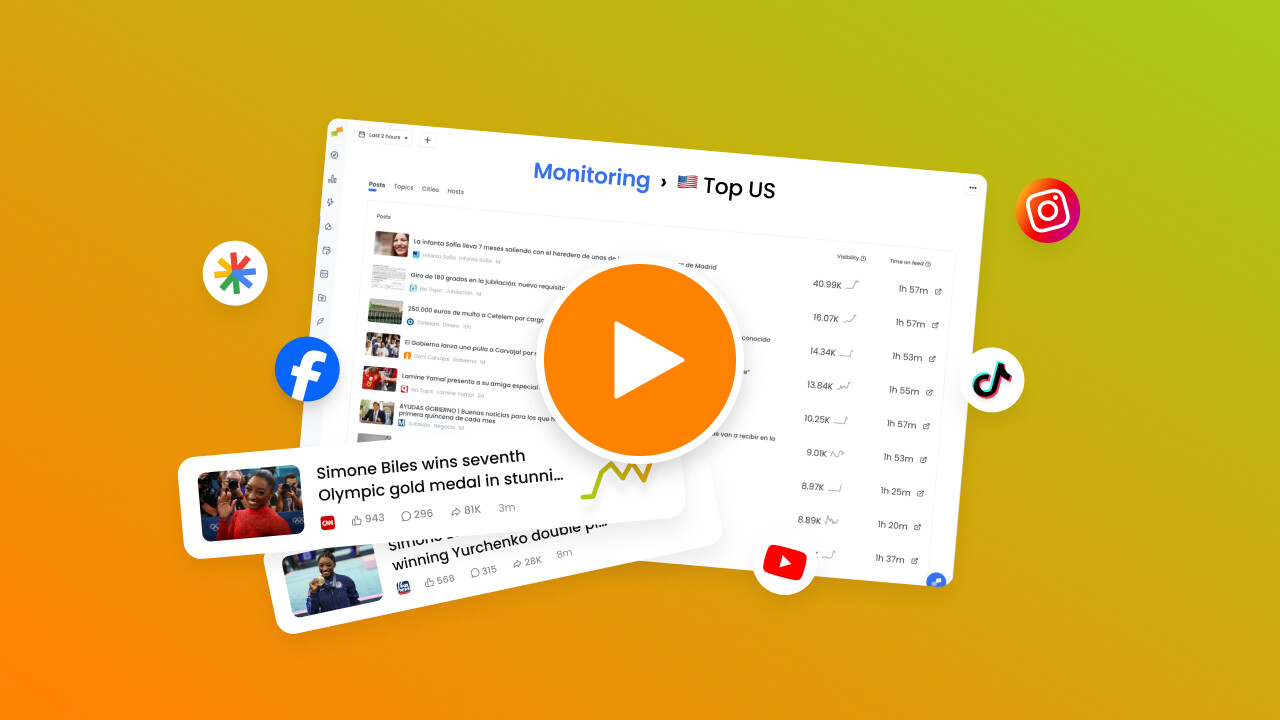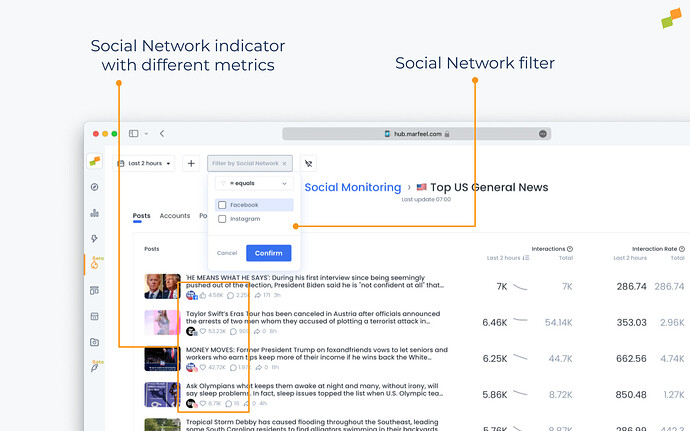Marfeel Monitoring lets you see which content is performing or has performed well on Facebook, Instagram, YouTube, and TikTok. This allows you to optimize your content, improve its distribution, and ideate new topics your audience wants to read. You can respond to trends in real-time or analyze past trends to identify popular topics and shape your future editorial strategy.
Marfeel Monitoring surfaces content in boards. A board is a visualization of the posts of a selection of Social Media accounts. Boards can be filtered according to your needs, allowing you to drill down into specific topics, accounts, post types and time periods.
For example, if you want to visualize top performing Sports content from the US in Video format, you can easily configure your board to show you the top posts in just a few clicks.
And what about tracking competitors? Marfeel Monitoring makes it easy. Just as you’re able to filter by topics and formats, you can select specific media outlets and drill into their top performing posts. Here we can see the top posts from CBS Sports in the US.
Beyond visualizing the most popular stories that match your parameters, you’ll also be able to see how much engagement each individual piece of content is receiving, how long ago it was published, and real time and historical interaction metrics.
In addition to tracking what stories and posts are performing, Marfeel Social Monitoring is also useful as a benchmarking tool, allowing you to see what outlets are performing well on the channel, who has the more active and engaged audience, and to compare your performance to others.
As you can see here, having more followers doesn’t necessarily mean your stories will win over your competitors.
Become a Marfeel Monitoring expert
Learn how to track trends, benchmark performance, and react in real time with our Marfeel Monitoring Course.
Actionable insights
Editorial use cases
Certificate of completion included
![]() Start now on Marfeel Academy.
Start now on Marfeel Academy.
Filters
You can dive further into data provided by Marfeel’s Social Monitoring tool by using the different filters provided.
- Account: Only looking for information from a specific account? Or perhaps from all accounts that include a certain keyword? Use the Account filter to get more specific results and insights.
- Article Title: This lets you filter based on what’s included in the title of the linked article in the social media post. Pro tip: Is a certain keyword spiking right now? Set a filter to all posts including that keyword. Analyze what is working and try to replicate it on your own site — quickly.
- Host: This filter is especially useful if you want to quickly see all social media account data from a specific media organization.
- Post Content: Same as
Article Titlebut based on the social media post. - Social Network: Allows filtering by Facebook, Instagram, Youtube, and TikTok. By default the boards show content from all networks.
- Type: This allows you to specify which type of post you’re looking to analyze: Link, Text, Photo, or Video.
Sections
- Posts: This view shows you posts ranked by their Interactions. You will see the Interactions - Total and Interaction Rate - Total. By default, the timeframe is set to Last 2 hours, but you can customize this easily by clicking on the submenu. Clicking on a post will take you directly to that post.
- Accounts: This view shows you accounts ranked by their Interaction Rate for your selected timeframe. You will also see the Interactions - Total, Posts, Followers, and New Followers metrics. You can also rank the content by any of the other metrics by clicking on it. Clicking on an account will take you directly to that social media account.
- Post Types: This view shows you the four posts types — text, video, photo, link — ranked by their Interaction Rate - Total over your selected timeframe. You will also see the Interactions - Total and Posts metrics. Clicking on a post type will take you directly to a filtered view showing only those types of posts.
- Hosts: This view shows you hosts ranked by their Interaction Rate - Total over your selected timeframe. You will also see the Interactions - Total and Post Metrics, as well as each host’s Share of Voice, a percentage showing the host’s percentage of the total interactions on the board during your chosen timeframe. Clicking on a host will take you to a filtered view showing just posts from that host.